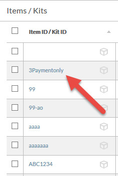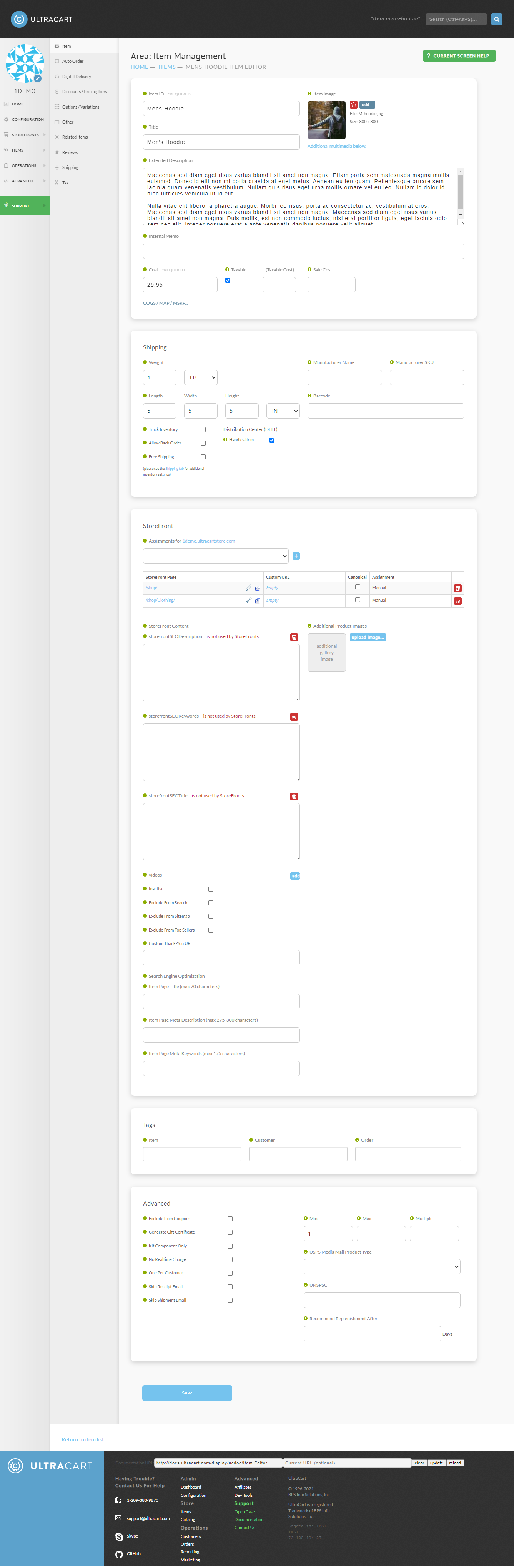Item Editor
Overview
The Item editor is the set of screens associated with the configuration of your items for sale in your storefront. In the Item Editor you can create and/or edit all attributes of your store items.
Navigate
Item Management "Actions" Menu
You'll perform many actions using the menu along the top right side of the Item Management page:
Adding & Editing items
If you want to add or change an Item you can:
- click on then select Add Item
- click on the hyperlinked Item ID/KitID to edit the existing Item or Kit
This will open the Item Editor which is where you configure or make changes to your Item.
View of the First Tab of the Item Editor
As you can see the first tab of the item editor contains the majority of the import configuration fields for the item., including itemID, product description,, item cost, item weight, item images, etc. You'll perform the majority of the required item configuration from this tab of the item editor. Once you are in the item editor you will have a list of areas to configure. Some of the sections are self explanatory, while some of them need a little more information to help you understand the best way to configure them for your account.
Click on the information icon that you see next to the field names to get a definition/explanation for each.
Required Fields
Only two fields in this tab are designated as "Required" fields.
- ItemID
- Cost
However, there are many more important fields that you'll likely end up configuring in order to get your items properly configured.
So let's take a look at each section of this tab of the item editor in more detail:
Top Section
Item Editor Field Descriptions
Top section of Item tab
| Name (Required in RED) | Description |
|---|---|
| ItemID* | This is the name you give your Item so UltraCart can differentiate between it and all your other items. About ItemId's Please be aware of the following when configuring itemId's:
|
| Description | Shows in the checkout and on the receipt. Item description field does not support unicode characters at this time. |
| Extended Description | Only necessary if you are using StoreFronts/Catalog/Google Product Search |
| Cost* | The price you charge for this item. |
| Sale Cost | Allows you to specify a sale cost for your item and a start and end date for it. Can be configured down to the second (ie. MM/DD/YYYY HH:MM:SS ) |
| MSRP / MAP / COGS | Manufacturer's Suggested Retail Price, Minimum Advertised Price, Cost of Goods Sold For more details regarding COGS configuration, please review the FAQ below. |
| QuickBooks Code & Class | Only shown if you have Quickbooks configured in your account. |
| Manufacturer Name | |
| Manufacturer SKU | Manufacturer Stock Keeping Unit. Used for inventory purposes. |
| Barcode | The value shown under the barcode |
| UNSPSC | The United Nations Standard Products and Services Code - used mostly for international shipping. |
| Length x Width x Height | Physical measurements of the product |
| Weight | the weight of the unpacked item |
Real-time Pricing Provider Real-time Pricing Parameter | Only shown if you are using a Real-Time Pricing Provider |
| Review Template | Specifies which template is used on the Item Review shown to customer. |
| Mix & Match Group | Shows which Mix & Match Groups you have available if you have configured them on your account. |
Gift Certificate | If checked UltraCart will generate a Gift Certificate Code in the same amount shown on the Item. |
| Taxable | This field applies to the 'UltraCart Managed' and Self' Sales Tax integrations: This box is checked by default, but if you offer products or services that are not taxed then uncheck it. For Avalara, TaxJar or Sovos integrations: |
| Optional - Taxable Cost | Only used very rarely when you are using a fulfillment center to charge for an item, and you want to add the tax upfront so we send the whole cost to them. |
| Sale Cost | Defines a temporary "sales price" that overrides the "Cost" field only during the valid date/time indicated. Start and stop dates are required. Start and Stop Times are optional. Acceptable formats are: MM/DD/YYYY or MM/DD/YYYY HH:MM:SS |
| Inactive | Use if you need to put an item on hold temporarily. It will tell the customer that the item is not available. |
Excluded from Coupons | Will not work with coupons. |
| No Realtime Charge | If this Item is in your cart it will not charge the order in realtime but will drop it into Accounts Receivable. |
| One Per Customer | UltraCart will attempt to keep the same customer from purchasing this item twice. Based on email and address |
| Excluded from Free Promotion | This item will not apply to a Free Item coupon. |
| Excluded from Search | Item will not show up in search results |
| Skip Receipt Notification | Customer will not receive a receipt if this item is in the order. |
| Skip Shipment Notification | Customer will not receive and email regarding shipment if this item is in the order. |
Quickbooks section
| Field | Description |
|---|---|
| Code | Enter the QuickBooks code associated with the UltraCart Item. |
| Class | Enter the QuickBooks Class for the Ultracart item. |
QuickBooks Section in Item Editor
The QB section only appears in the item editor when you have turned on the UltraBooks feature in order to automate downloading of orders into Quickbooks.
Shipping section
| Field Name | Description |
|---|---|
| Weight | Enter the unpacked weight value for the item. The weight of the product is represented in pounds by default. IMPORTANT: If an item does not have a positive weight value assigned to it then it is treated as either a digital download item or a service item (such as a technical support contract for a computer) that requires no shipping.
|
| Unit of Weight Measure | Drop down selections are:
|
| Length | |
| Width | |
| Height | |
| Unit of Dimensional measure | Drop down selections are:
|
| Manufacturer Name | Where appropriate, enter the item's manufacturer name. NOTE: Field Length: 50 character string |
| Manufacturer SKU | SKU stands for Stock Keeping Unit and is a number associated with a product for inventory purposes. Enter the manaufacturer SKU number in this field. |
| Barcode | The barcode field is used by the UltraShip product. Enter the barcode value for the physical item that is associated with this UltraCart item.</p> Alternatively, you can use the UltraShip application to populate your item barcodes quickly and easily. |
| Track Inventory | Selecting this checkbox will enable the configuration of the inventory level of the item. |
| Allow Back Order | Selecting this checkbox setting will allow an item that has the "track inventory" enabled and the quantity in stock reaches zero. |
| Free Shipping | Designates the item as a "Free Shipping" item. Please make sure that you have first edit your shipping methods and selected the "Qualifies for free shipping" checkbox option to designate the free shipping methods. You can also navigate to the "Method Specific Options" sub-tab in the shipping tab of the item/kit item editor. NOTE: Please see the Shipping tab and the "Inventory Control and Distribution" sub-tab for additional settings. |
| Distribution Center "Handles Item" | Designates the shipping distribution center that handles the shipping fulfillment of the item. IMPORTANT: All items, even non-shipping/billing only type items, are required to have at least one distribution center "handles Item" selected. |
Storefront section
This section is where you'll assign the item into your storefront(s).
| Field Name | Description |
|---|---|
| Assignments for (Storefront Host) | Use the drop-down list to select the storefront page in which you want the item to appear. A separate drop-down list will appear for each of your configured storefront hosts. The item assignments will be displayed in a table showing:
Canonical Assignment When an item has been assigned to more than on page within storefront, you will have an optional to choose which one is Canonical by selecting the appropriate checkbox. |
| Videos | This setting is dependent on the storefront theme. If your storefront theme supports it, click the "Add" button, then in the pop-up |
| Inactive | Occasionally, a merchant may want to configure an item as "unavailable" for a short period. You can make an item unavailable without having to remove it from your storefront. If you configure an item as inactive, it will not be visible in searches and customers cannot add it to a shopping cart. If you leave the item on your store web page and a customer clicks the "buy now" button, the view cart page will be displayed but the item will not appear in the cart. Check this box ONLY if you want the item to become unavailable for purchase. |
| Exclude From Search | When selected the item will be excluded from search results |
| Exclude from Top Sellers | |
| Storefront Specific Images | |
| Additional Product Images | |
| Item Page Title (max 70 characters) | |
| Item Page Meta Description (max 275-300 characters) | |
| Item Page Meta Keywords (max 175 characters) |
Tags section
The tags section allows you to assign tags to the item for use with Storefront Communications.
| Field Name | Description |
|---|---|
| Item | Enter in tags to associate with the item. |
| Customer | Enter tags to associate with customers that purchase the item |
| Order | Enter tags to associate with orders that contain the item. |
Advanced section
| Field Name | Description |
|---|---|
| Exclude from Coupons | Check this box to exclude this item from coupon calculation. For example if a coupon requires a subtotal of $100 to count, this item would not count toward that total. |
| Excluded from Free Promotion | This item will not apply to a Free Item coupon. Note: If no free promotional items are configured, this field will not appear in the item editor. |
| Generate Gift Certificate | If checked, and when purchased, UltraCart generates a gift certificate code for the amount of the item. The gift certificate code is included in the order invoice. Once there is one or more gift certificate codes generated for your UltraCart account, a new checkout field will appear on the options page of the checkout process titled "HAVE A GIFT CERTIFICATE?", with a subtext stating: "If your gift certificate does not cover the cost of your order, we will prompt you for additional information about the payment preference that you selected below." NOTE: When selecting an item as a gift certificate item, you can optionally enter an expiration date in the field that appears titled "Gift Certificate Expiration (Days)"to the below the Gift Certificate checkbox. |
| Kit Component Only | When checked, the item can only be added as part of a kit. The item can not be directly purchased. |
| No Realtime Charge | Checking this box will tell UltraCart that when this item is in a cart, to NOT charge the credit card. It will move the order, when completed, to your Accounts Receivable for handling. Keep in mind that this action will occur even if there are other items in the cart that don't have this option checked. |
| One Per Customer | If this box is checked, UltraCart will attempt to prevent the same customer from purchasing the product twice. Note regarding One per Customer when using Test Credit cards The setting for "One per Customer" does not apply to test orders. So if you are using a test credit card on an order this setting is bypassed. This is intended so that testing can take place without any roadblocks that would prevent the test order from being placed. |
| Skip Receipt Email | No receipt email will be sent to the customer when this item is purchased if this box is checked. |
| Skip Shipment Email | No shipment notification will be sent to the customer if this item is purchased and this box is checked. |
| Min | The setting sets the minimum qty of the item that can be purchased. The default is 1. |
| Max | If configured, sets the max qty of the item that can be placed into the cart for purchase. If a quantity higher than the configured MAX is placed into the cart, a message will be displayed and the qty will automatically be adjusted to the configured max. |
| Multiple | If configured, the item will only be able to be added to the cart in multiples of the amount entered. |
| Mix and Match Group | |
| Realtime Pricing Provider | |
| Parameters (Optional) | |
| USPS Media Mail Product Type | Certain product types effect the calculation of the USPS (United States Postal Service) shipping costs. USPS offers special discounts to these special products. In the menu provided, select one of three (3) special product types:
NOTE: The USPS "Media Mail" shipping method will not display at checkout if this option is not selected. |
| UNSPSC | What is the UNSPSC code? The United Nations Standard Products and Services Code [UNSPSC] is a coding system for goods and services. It enables buyers and sellers to describe goods and services in a common way without referring to any suppliers' in-house catalogue codes and descriptions. For more information, see: |
| Recommend Replenishment After | The number of days it takes the consumer to use up the product. After this amount of time, UltraCart will trigger an event to StoreFront Communications. You can setup a flow in StoreFront Communications to make it easy for the customer to re-order. NOTE: This is a required setting for the "Recommend Replenishment" flow in the Public Library. |
Below is a description of each tab and a link to take you to the documentation for that page.
Tab Name | Description |
|---|---|
Configuration of the core attributes of the item such as id, description, cost, and weight | |
| Auto Order | Define the recurring billing aspects of this item |
| Catalog | This tab manages all the information about the item associated with the catalog including attributes, exploded diagrams, reviews, and variations. |
Association of files with the item, activation codes for software, and aMember/WishList member settings. | |
Define the cost for the product when purchased in quantity or under a pricing tier (such as Wholesale) | |
eBay* | Where you manage listing of this item on eBay |
| Google Product Search* | On this tab you''ll configured the required item details (and optional details as well) related to google product category assignment, item image and item cost, etc. |
Where you upload and manage all the multimedia associated with this item. This tab has been removed for merchants using StoreFronts as the item multimedia is now on the main item editor page. | |
| Options/Variations | Where you define the options that you need the customer to select when purchasing this item. |
| Other | All the other configuration options about the item including channel partner mapping, rotating transaction gateway selection, etc. |
Configure which items are related to this item. | |
| Reviews | Assign the review template, share reviews with item, and list of reviews. |
Where you control everything about shipping this item including distribution center selection, inventory management, markups, etc | |
| Tax | Sales tax related settings for an item. |
Proceed to Items List for more details about the the use of folders for item organization, as well as the differences between Items and Kit Items.
Frequently Asked Questions
Question:
I was updating COGS on our items and realized I might be doing it wrong. Few questions:
- Should I only have COGS on my SKUs that are the actual items shipped?
- Should I also be adding COGS to kits?
- Or are COGS calculated in the reporting based on individual items?
- If I have COGS on kits (and on the component items ), am I getting COGS double counted?
Answer:
We recommend that you do the COGS on the physical item. Kits are just meta items that reference X units of some physical product. So if the kit, for example, is 3 bottles of Vitamin C and the physical product has a COGS of $6 then the total COGS of the order would be $18. You could potentially do COGS at the kit level if you want, but should not configure it on both kits and components, which likely makes the component level the best option. You'll need to pick one way and stay consistent.