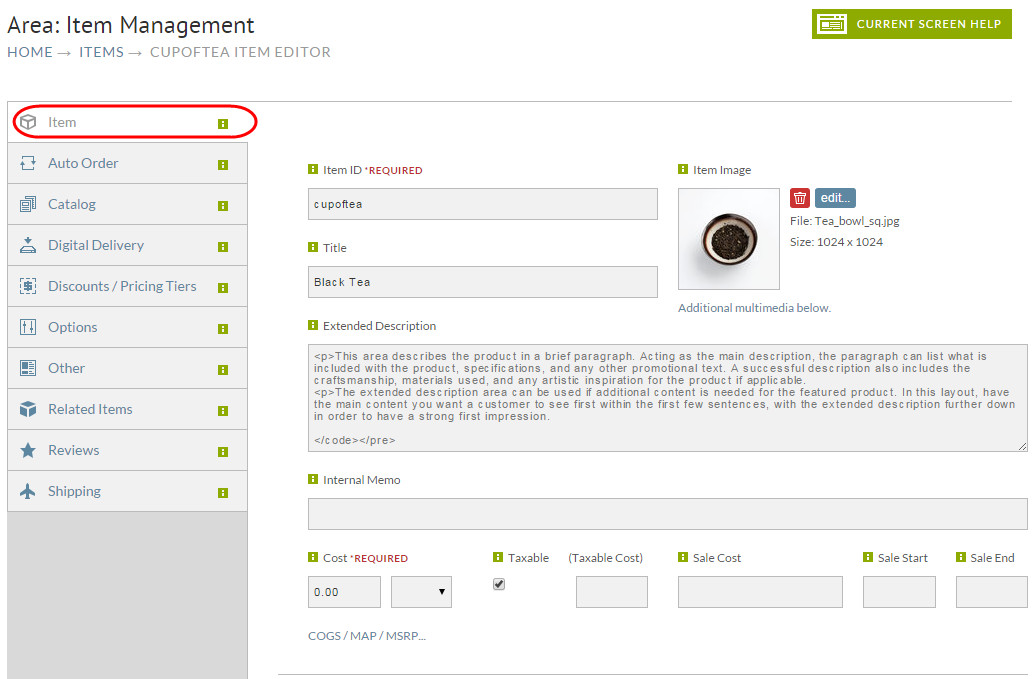Item Tab
Introduction
In this section you enter all the particular information that describes the item and establishes handling characteristics. Each item field is described below.
Navigation
Home → Item Management → Items → Click on the Item ID you would like to edit
Item tab
The "Item" tab of the item editor is the most essential tab of the item editor as it contains the required fields.
Top Section
Below is a view of the top section to the items Tab:
This is the primary configuration tab in the item editor, detailing the required fields "ItemID" and "Cost" and other import fields such as the item title and extended description, etc.
Quickbooks Section
View of this section:
The QuickBooks fields are required to properly map the fields between UltraCart and the QB's application. These "Code" (and potentially the "Class") fields are required for proper mapping between the two systems, unless the itemsID in ultracart matches the Product ID within the Quickbooks application.
See: UltraBooks Integration
Shipping Section
The Shipping section is where you configure the essential shipping related settings
View of the shipping section:
The Shipping section of the item tab defines the distribution center(s) that handles the fulfillment of the order delivery, as well as toggle on/off the following settings:
| Field | Description |
|---|---|
| Track Inventory | If checked, the cart will give an out of stock message if the allocatable inventory level reaches zero. |
| Allow Back Order | If checked, this overrides the Track Inventory out of stock behavior and allows items with zero allocatable inventory to be placed into the cart for purchase. |
| Free Shipping | If checked AND if you have also configured one or more of the shipping methods with the "Qualifies for free shipping" checkbox in the Free Shipping section of the shipping method editor, then the item will qualify for free shipping. There is another way to do this within the Shipping tab of the item editor |
Advanced item level shipping options in Shipping tab
Storefronts Section
The Storefronts section is where you will perform specific item level storefronts configuration.
Item Assignment
This section allows you to assign the item into specific locations of the Storefronts catalog system:
The drop down menu for each storefront host (production and development hosts) allows you to browse and choose the location(s) in which the item should appear.
Storefront Content
The Storefronts content section is for defining the additional content of the item, including additional images, the featured title and subtitle of the item,
the SEO terms, as well as settings which affect the behavior of the item in the storefront.
Advanced section
The final section is the "Advanced" section.
View of the Advanced section:
In the Advanced section, you can configure settings related to
The list below describes the fields and their descriptions.
Field Name | Description | Required |
|---|---|---|
Item ID | The Item ID must be unique between all the items for sale on the account. Often this matches to product codes or SKUs in a merchant's inventory.
| YES |
Description | The description is the text that will appear in the user's shopping cart and on their order receipt.
| NO |
Extended Description | The Extended Description is used in the dynamic catalog and sent to Google Base (for those that subscribe) to better describe the item. | NO |
Internal Memo | Enter Information for your own usage and benefit. It is only shown on this item edit screen.
| NO |
URL to View Product | UltraCart uses the URL field to allow the user to search for a product and then click on it to review the product information page on the merchant's web site.
| NO |
Image URL | The Image URL field will be deprecated. Please use the item Multimedia Tab to apply any images to your items. | NO |
QuickBooks™ Code | This field is only shown on this screen when you have turned on the UltraBooks feature.
| NO |
Manufacturer Name | Enter the item's manufacturer name. | NO |
Manufacturer SKU | Stock Keeping Unit (SKU) is a number associated with a product for inventory purposes. Enter your SKU number in this field. | NO |
Barcode | The barcode field is used by the UltraShip product. Enter the barcode value for the physical item that is associated with this UltraCart item.
| NO |
UNSPSC | is the acronym for the United Nations Standard Products and Services Code. UNSPSC is a coding system to classify both products and services for use throughout the global eCommerce marketplace. | NO |
Cost | The cost of the product in dollars and cents (00.00). | YES |
Defines a temporary "sales price" that overrides the "Cost" field only during the valid date/time indicated. | NO | |
Weight | The weight of the product represented in selected value LB (pounds) or KG (kilograms). Enter this as a decimal value. Remember that 16 oz. is equivalent to 1 lb. For instance a product that weighs 1 lb. 8 oz. would be entered at "1.5"
| NO |
Dimensions (L x W x H) | Enter the Length, Width, and Height of your item in the boxes provided.
| YES |
Minimum Quantity | The minimum quantity field specifies the minimum number of this item that MUST be purchased. (Default set to 1)
| YES |
Maximum Quantity | The maximum quantity field specifies the maximum number of this item that CAN be purchased.
| NO |
Multiple of Quantity | This allows you to force the item to be purchased in quantities of "x".
| NO |
MSRP | The price the manufacturer recommends that the retailer sell it for.
| NO |
MAP | The Minimum Advertised Price.
| NO |
COGS | The direct costs attributable to the production of the goods sold by a company. | NO |
Taxable | This field is defaulted to be checked. When checked, taxes will be added to the subtotal based on the Sales Tax Configuration (see page ).
| NO |
Inactive | If an item is inactive, it will not be visible in searches and customers cannot add it to their shopping cart.
| NO |
Special Product Type | The special product type effects the calculation of the USPS (United States Postal Service) shipping costs.
| NO |
Mix and Match Group | Select the Mix and Match Group that you want to associate with this item from the "drop-down" menu.
| NO |
Review Template | Dont know what this does at this time. – Need more information | NO |
Gift Certificate | Check this box if the item is to be a Gift Certificate.
| NO |
Exclude from Coupons | Checking this will make any coupons configured within the account inactive for this Item.
| NO |
No Realtime Charge | Checking this box will tell UltraCart that when this item is in a cart, to NOT charge the credit card.
| NO |
One Per Customer | Checking this will keep a customer from ordering this item multiple times.
| NO |
Excluded from Free Promotion | Checking this will excluded the item from any free promotion you may have configured within the account. | NO |
Exclude from Search | This can be checked to exclude the item from the Search feature within the account. | NO |
Skip Receipt Notification | Checking this will keep the system from providing a receipt email to the customer.
| NO |
Skip Shipment Notification | Checking this will keep the system from providing a shipment email to the customer letting them know the item was shipped.
| NO |