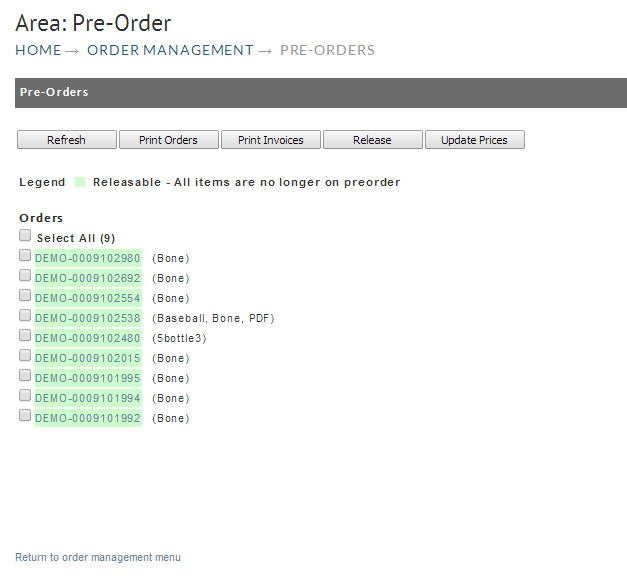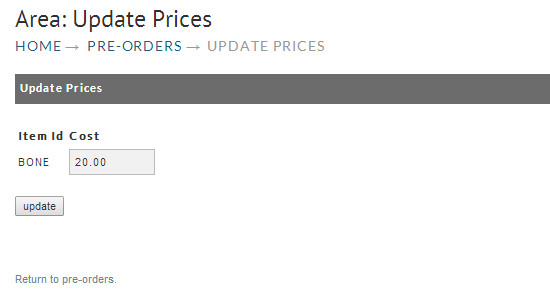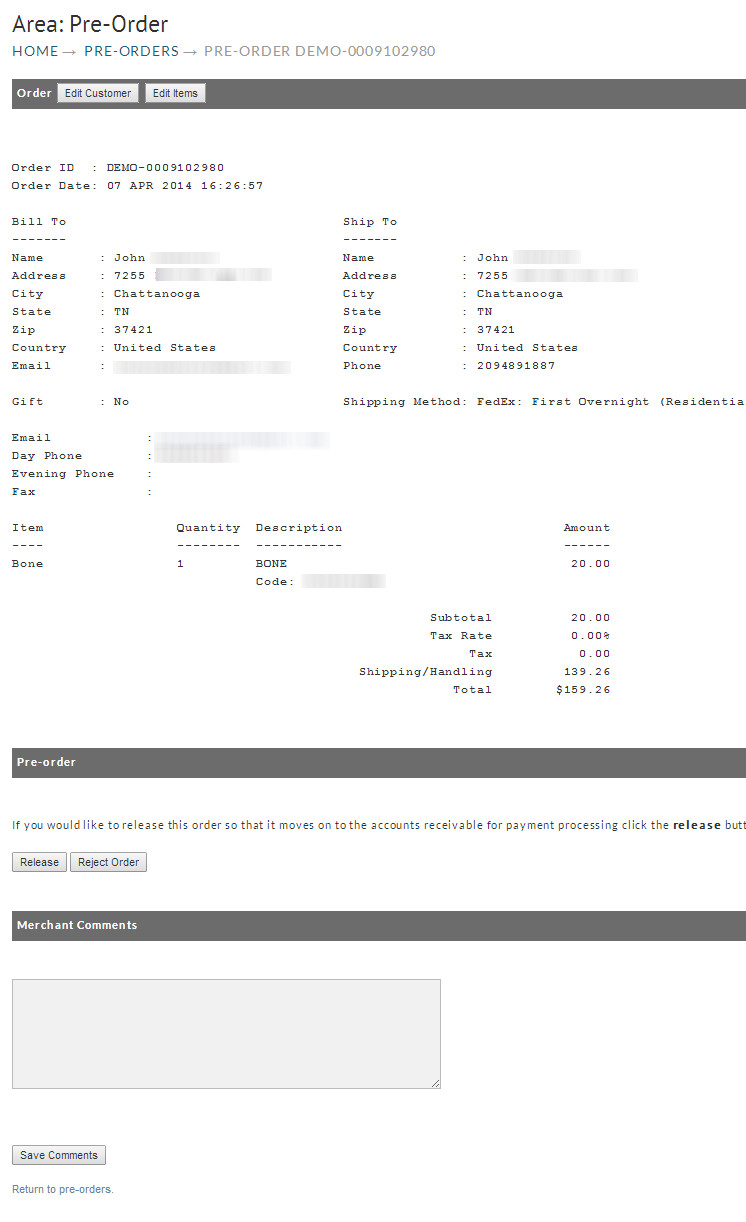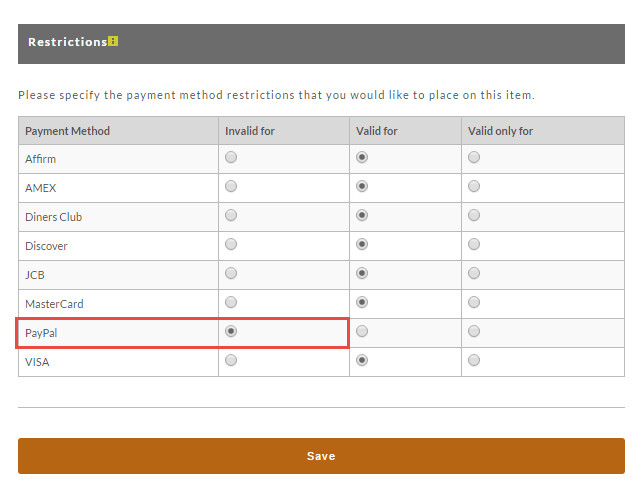Pre-Orders
Pre-Orders
UltraCart can accept pre-orders for items that will be shipping in the near future. For instance, if you are selling a DVD that will be released in 90 days you can start taking orders today. When an order contains a pre-order item the credit card is not actually processed in real-time. Instead, the order information is collected and the order stored in a special section of the order management called pre-orders.
Configuring an item for Pre-Orders
To configure an item as a Pre-Order item, edit the item then navigate to the "Shipping" tab and then, in the "General Settings" section, select the checkbox for "Pre-orders", then optionally, configure the ETA field with the date that the pre-order item will be available for processing and shipment.
Suggested Item Configuration
We recommend that you also update the pre-order item's "Title" (the item description that is displayed in the shopping cart and receipt) with a reference to the Pre-Order status and expected ship date.
Alternatively (or in addition to the updating of the "title" field), you may also want to configure the checkout terms for the item, so that the customer is required to review the checkout terms for the item and select a checkbox signifying that they agree to the pre-order terms.
Pre orders and Payment processing gateway configuration
Please note that orders captured for pre-order items are not processed in real-time. However, your gateway may be configured with rules that require the CVV number in order to process the payment. You'll need to log into or call your credit card processing gateway service to review and edit CVV rules so that the payments can be processed without the CVV number. Typically you will edit the settings to leave the "decline on mismatch" rule, but turn off the additional rules that will decline the transaction if the CVV number is "Missing" or "unavailable". These changes will allow you to process the payment for those orders without having to contact the customer to obtain their CVV number.
Processing Pre-orders
When you click on pre-orders you will see a list of all the orders that are in this section.
Each order in the list will display the items that are on the order. If the items on the order are no longer marked as pre-order then the order will display in green as releasable.
To release an order simply check the box beside the order id and click the release button. You can also print invoices or copies of the order by clicking the associated button.
The only tool in the pre-order section is the Update Prices tool. If for some reason the price of the pre-ordered item were to change you can use this tool to Update a single Order (item) or batch update selected orders. The following example shows the resulting screen when selecting only one Order for update.
The value in the cost field will be the currently configured price of the item. If you want to override the cost simply change the amount and click update.
Individual Pre-Order Screen
Clicking on any order ID (the number not the check box) will take you to the Pre-Order Editor which is divided into three sections:
- Order Section - you can edit the Customer Information and/or Items.
- Pre-Order - Here you can Release or Reject the order.
- Merchant Comments (enter comments for later reference).
Note Regarding PayPal payment type and Pre-Order Configuration
PayPal Payment Type is Incompatiable
Please note that the PayPal payment type, due to the "push" model of authorization, will bypass the Pre-Order holding area. You can temporarily disable the PayPal payment type for the Pre-Order item by navigating to "Payment Method Settings" section of the "Other" tab in the Item Editor. Then set PayPal as "Invalid For" in the Restrictions table.