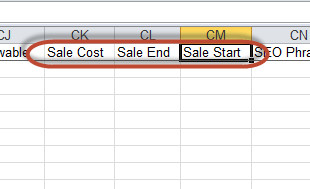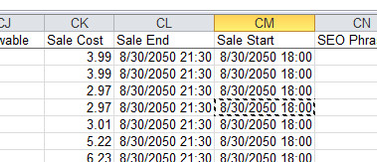Sale Cost
Overview
Now that UltraCart has a new Sale Cost feature on each item, you have a way to change the prices on all your sale items for a specified amount of time without forcing your customers to find and utilize a coupon code or any other promotional gimmick.
Why would you want to do that?
There are many reasons, here are a few:
- You want to offer a special price to people that shop during set dates/hours.
- You want to offer a blowout weekend to clear out inventory
- You want to match brick and mortar offers for Black Friday, 12 Days of Chrismas, 8 Days of Chanukah, etc.
- You want to give Cyber Monday deals that cycle on and off throughout the day.
- You want to do something we haven't thought of yet.....
So how do you accomplish this great feat of marketing and ecommerce strategy?
If you only have a few items that you want to put on sale, you can use the single method. If you would rather update them via a batch method, or you have a large number to update at one time, you can utilize the Multiple Item Method.
Single Item Method
Navigate
To configure a sale cost on a specific item, from the Item Management page, click on the hyperlinked ItemID of the item you want to use, this will send you into the Item Editor.
The Sale Cost cofiguration fields appear on the first tab of the Item Editor:
Add the date/time that the sale will start in the first field and then the date/time when the sale will end in the second field.
UltraCart uses a 24 hour time stamp, so if you want the sale to occur from 6pm EST to 9:30pm EST on August 30, 2050 it would look like this:
Multiple Item Method
Navigate:
Main Menu → Items →Tools → Batch Item Export
With this approach, you will perform a Batch Item Export of all your items and then update the sale cost fields within the Exported CSV file, then perform a Batch Item import to upload the updated CSV file data.
Within the downloaded spreadsheet I want to move across the headers until I find Sale Cost, Sale End, Sale Begin:
Within the spreadsheet you'll have the ability to use the spreadsheet copy and pasting feature to populate many fields at one (assuming they will have the same sales cost configuration for either the cost or the sales cost begin and end date/time.If entering the timestamp with the date, the proper format will be the date in standard "mm/dd/yyyy" followed by a space then thew time in 24h format (for example: 5pm would be configured as "18:00"
Once you have updated all your fields you will navigate back to the Item Management Area and perform a Batch Item Import.
Always make sure to test and see if the import was performed correctly.
FAQ
Q: I have items configured using item variations, do I configure the sale price only on the parent item?
A: When using variations, it's the "Child" items that eventually get added to the cart, so in order for the sale cost to properly apply to the item the customer is selecting, make sure to apply the sale cost to all children items.