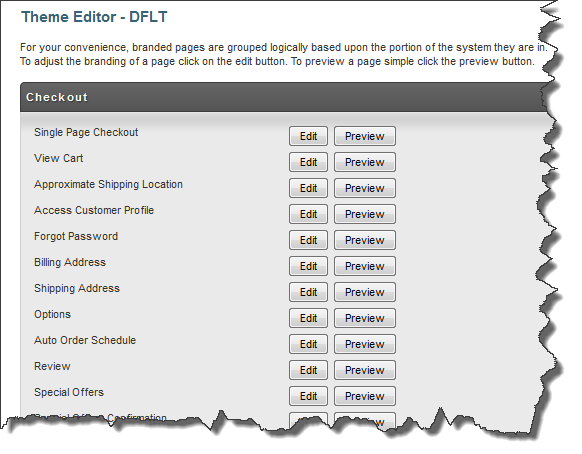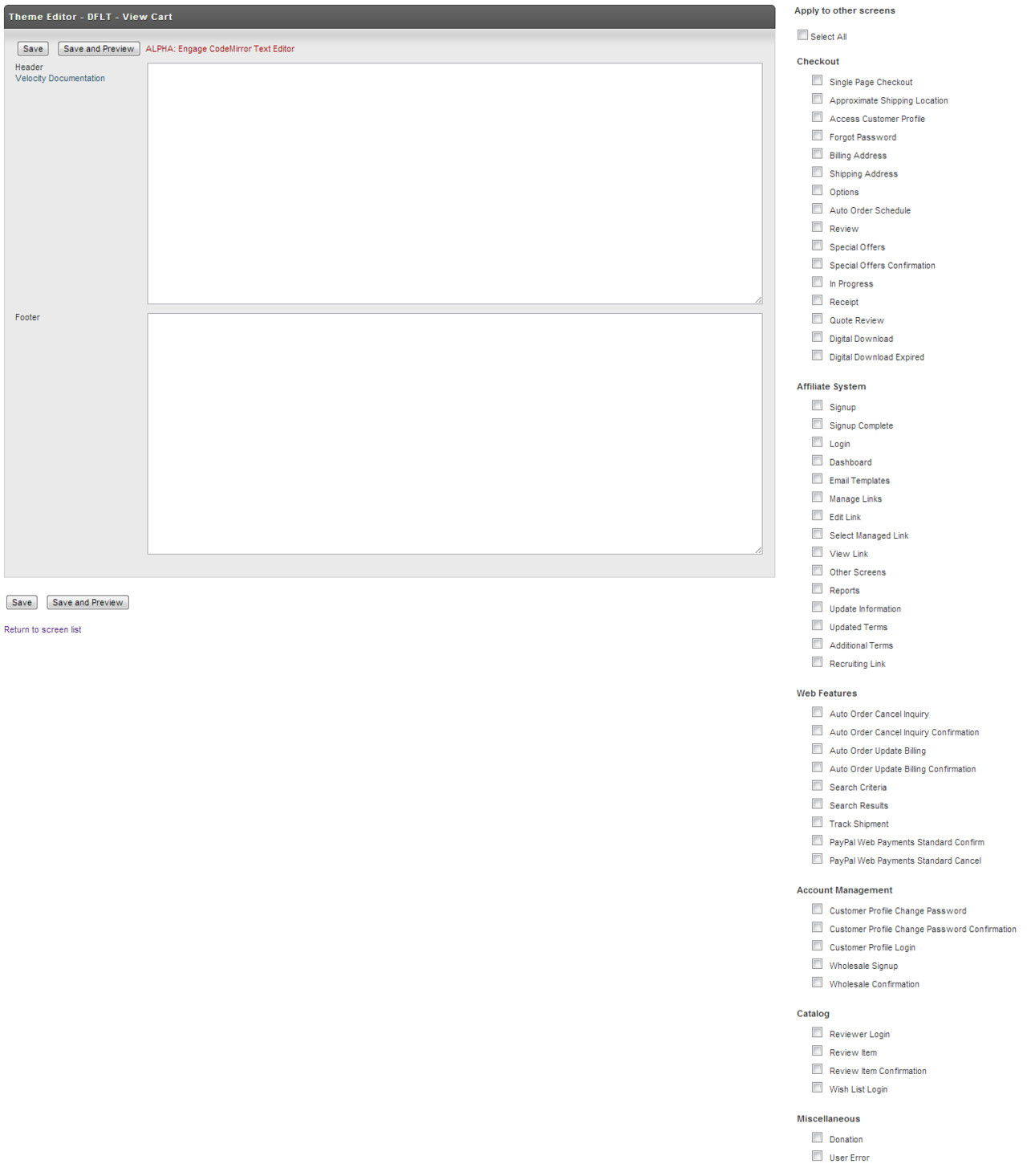Screen Branding Themes - Screens Tab
Legacy Screen
This is a legacy screen. It has been replaced by StoreFront Themes.
Screen Branding is the process of branding the various screens that customers will see while interacting with your store.
Screens List
The screens tab will list all the brand-able screens. For your convenience, brand-able pages (screens) are grouped logically based upon the portion of the system they are in. The groups are:
- Checkout
- Affiliate System
- Web Features
- Account Management
- Catalog and Miscellaneous.
Home → Configuration → Screen Branding Themes → [Edit] → Screen List
For each screen within the system there are two buttons associated with it. The edit button will take you to the screen editor which is explained below. The preview button will display a preview of the screen using the branding that you have configured. The following table describes each screen that is available for branding.
Checkout
| Screen Name | Description | Used By Regular Checkout | Used By Single Page Checkout | Used By |
|---|---|---|---|---|
| Single Page Checkout | This is the single page checkout screen which displays the contents of the customers cart and allows the customer to enter their billing, shipping and credit card information on a single page. | Y | ||
| View Cart | The view cart screen displays the contents of the customers cart, approximate shipping estimates, and allows the customer to enter their coupon code(s). | Y | ||
| Approximate Shipping Location | This screen allows the customer to enter their state/region, zip/postal code, and country to obtain more accurate shipping estimates that the geo-location based estimates might provide. | Y | ||
| Access Customer Profile | The screen that allows customers to login to their existing profile, establish a new profile, or choose to checkout as a guest. | Y | ||
| Forgot Password | Customers can enter their email on this screen and have their password sent to them. | Y | ||
| Billing Address | The billing address for the order is entered on this page. | Y | ||
| Shipping Address | The shipping address, delivery date selection, and gift giving options take place on this page. | Y | ||
| Options | This screen allows the customer to select their shipping preference, enter gift certificates, specify where they heard about the store, and select their payment preference | Y | ||
| Auto Order Schedule | If a merchant allows option for auto order schedules to be associated with items, the customer is presented this page where they can select their desired schedule. | Y | ||
| Review | This screen displays a summary of the order and collects final payment information such as the credit card information | Y | ||
| Special Offers | The branding around the upsell after(s) displayed to the customer | Y | Y | Y |
| Special Offers Confirmation | If the merchant chooses to have the customer confirm the upsells, this screen will display the updated contents of the cart and allow the customer to make changes. | Y | Y | Y |
| In Progress | Displayed while the payment and order are being processed. | Y | Y | Y |
| Receipt | The receipt that is displayed to the customer at the end of the ordering process. | Y | Y | Y |
| Quote Review | When a customer requests a quote and is sent the quote, this is the screen that the customer sees while viewing the quote. | Y | ||
| Digital Download | This screen displays the digital content that the customer has purchased. | Y | Y | Y |
| Digital Download Expired | This screen is displayed to the customer if the digital content has expired. | Y | Y | Y |
Affiliate System
Web Features
Account Management
Catalog and Miscellaneous.
Editing Screens
Clicking on the "Edit" button to the right of any screen name will take you to the Screen Branding Edit Page. This screen provides two boxes to enter your screen branding HTML for this particular screen. Enter (type or "copy & paste") the necessary HTML into the space provided for both the Header and Footer as needed.
Save and Preview
Two buttons are provided at the top and bottom of the screen. Click the Save button to save all your changes. This will return you to the Screens page. If you want to preview your work before returning, click on the Save and Preview button. This action will display your page along with your branding in your browser. Click the back button of your browser to return to the Screen Branding page.
Applying Branding to other screens
We have provided a column to the right that displays a listing of all brandable screens. This allows you to apply the present branding (of the screen you are working on or viewing) to any or all other brandable screens. This eliminates the need to edit each brandable screen with the same HTML code.
Click on the check box to the left of the screen name you wish to apply the branding to. If you desire the same branding on all screens in the list, simply click on the Select All box at the top of the column.
Legacy Screen
This is a legacy screen. It has been replaced by StoreFront Themes.