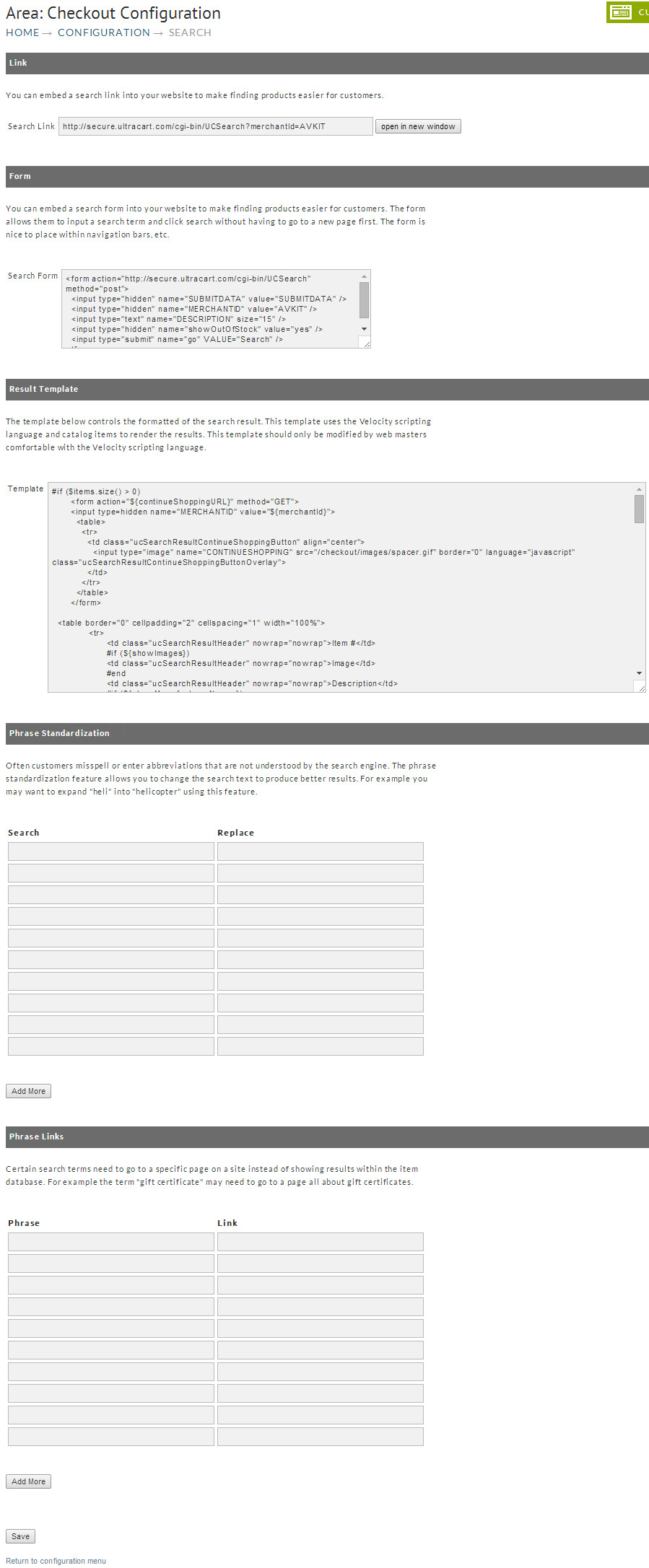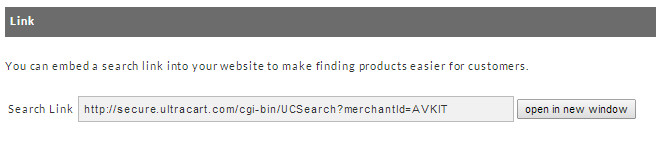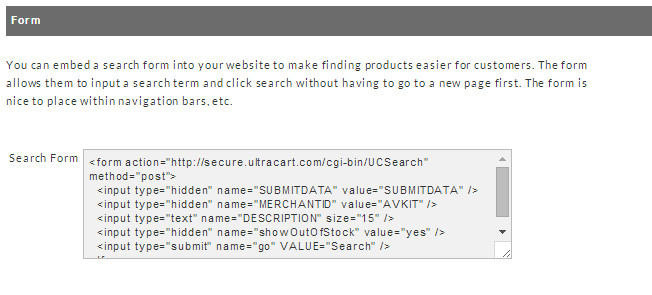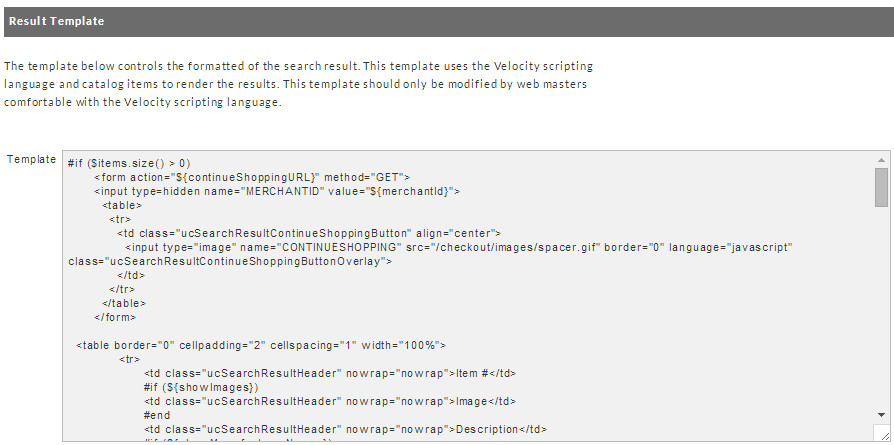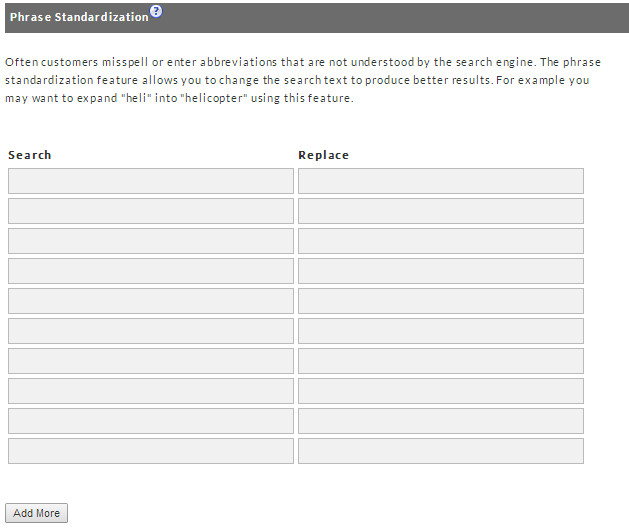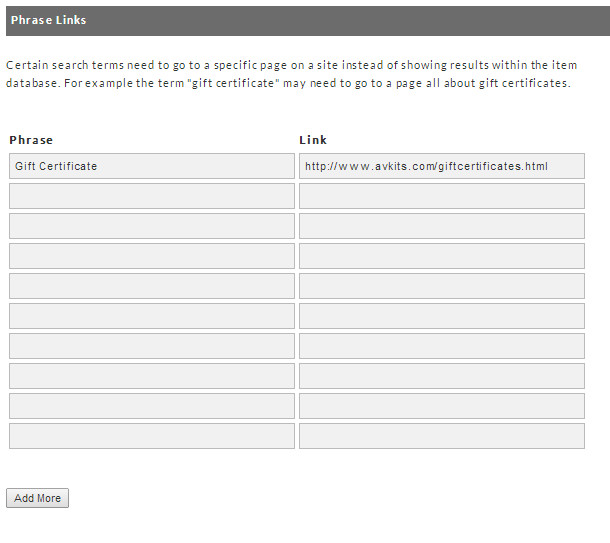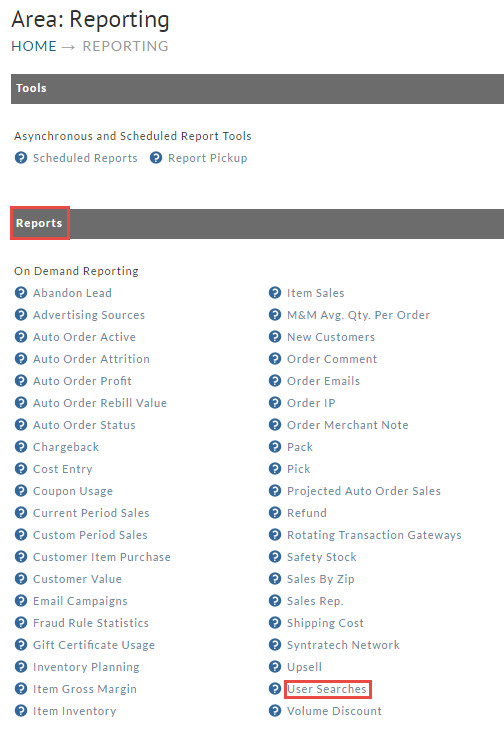Search Tool
Overview
The Search Tool allows you to embed a search form into your store.
Navigation
To access the search tool navigate to:
The Search Tool screen is divided into five sections; Link, Form, Result Template, Phrase Standardization and Phrase Links and is contained on one screen.
Links
Many merchants, especially those with large numbers of items, place a search page on their web site to give their customers a way of searching their Items database within UltraCart.
The Link section provides the search link that you can copy and paste on your website. Navigate to:
Home → Configuration → Search → Link (section)
You can also preview the screen by clicking the open in new window link. Click the save button when finished.
Form
Home → Configuration → Search → Form (section)
Result Template
Merchants can edit the Result Template and also correct common search errors at the Result Template screen. Navigate to:
Home → Configuration → Search → Result Template (section)
The coding for the result template is displayed in this section and is editable. This allows merchants to customize the way the search results are displayed. We caution merchants to NOT make changes to this section unless you, or your web designer, are at the expert level. Even if you are an accomplished programmer and do indeed plan to make changes, we strongly advise that you make a copy of the default coding so you can Paste it back in if the need arises.
Click the Save button at the bottom of the screen when finished with your edits.
Phrase Standardization
The system will display (in a separate screen) all the terms your customers have previously entered in to the Search field. By browsing these reports, merchants can correct common search errors (typos, etc) that yield little or no results. To correct the terms, navigate to:
Home → Configuration → Search → Phrase Standardization (section)
Enter the common search error in the left column and enter the search word or phrase that you feel should have been entered to get the best results. Whenever a customer enters a search word that you have listed, UltraCart will substitute your replacement word when conducting the actual search. Click the add more button to provide more rows. Click the save button when finished.
Phrase Links
Certain search terms should take the customer to a specific page on a web site instead of showing results. This section allow merchants to enter known Search Terms and provide the appropriate link. Navigate to:
Home → Configuration → Search → Phrase Links (section)
As you can see above, there are 10 lines provided for phrases and link. Click the add more button to provide more rows.
Click the save button when finished.
Reporting
Navigate to:
To run the report, click on the user searches link.
Frequently Asked Questions
Q: How are items with variations handled by the search?
A: When UltraCart builds the search indexes it also includes the item data for the variations within the search result for the record and for the parent item. That way if they search for a particular t-shirt in XL they will be taken to the page for that t-shirt where they will be able to select the size. If you assign the item with variations to the catalog as well as the individual items then both can show up in the search results.