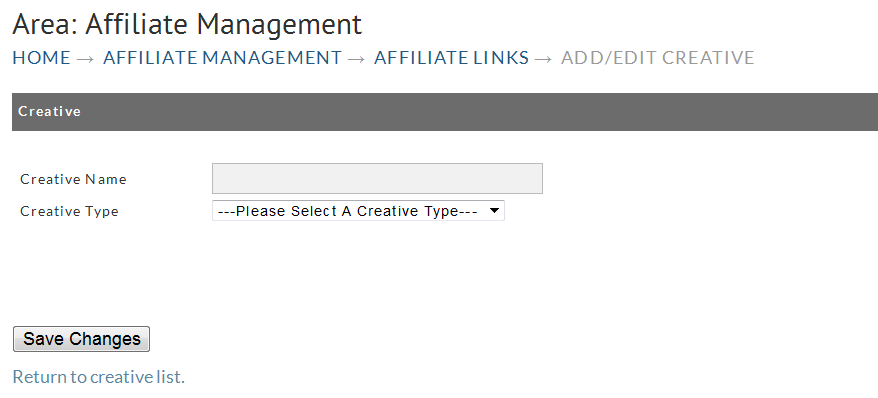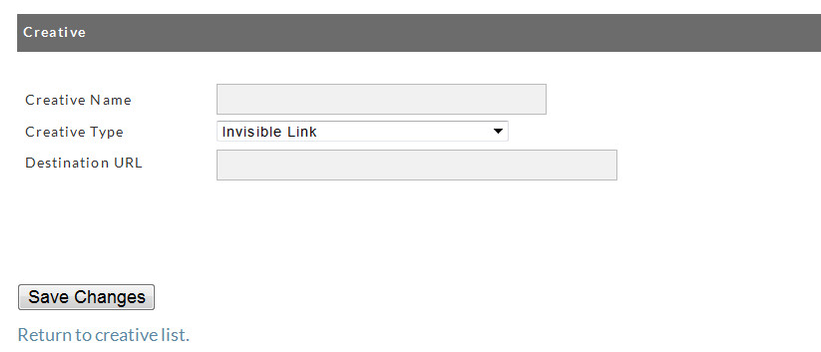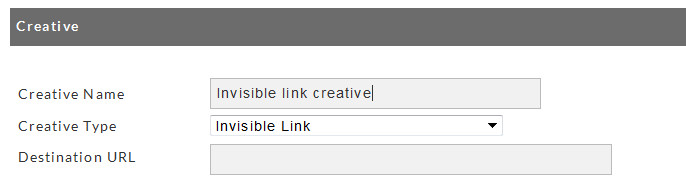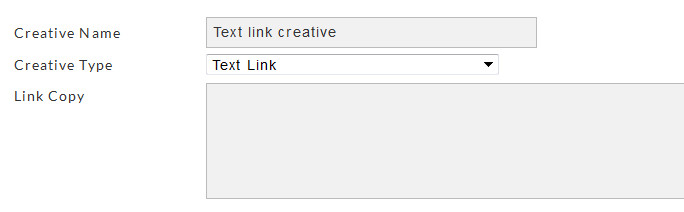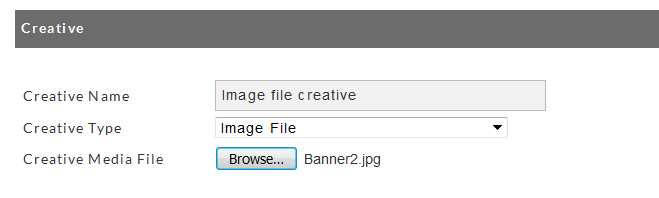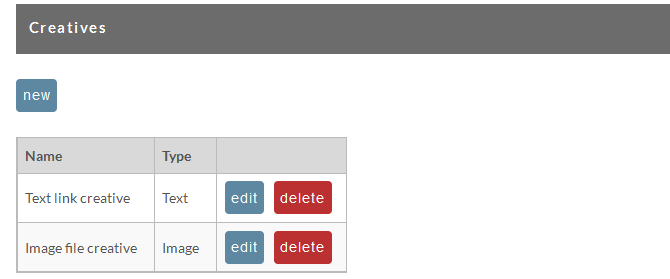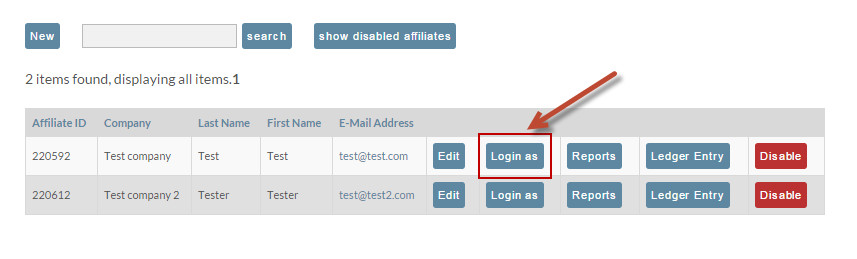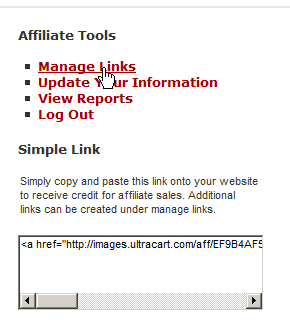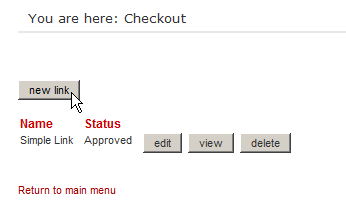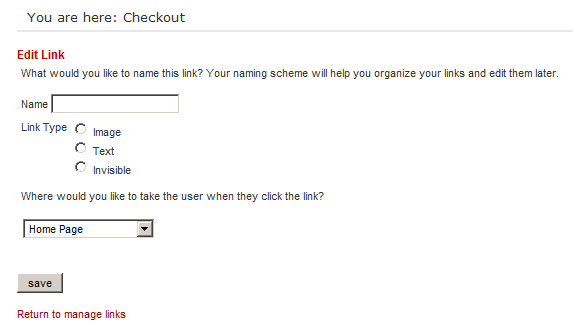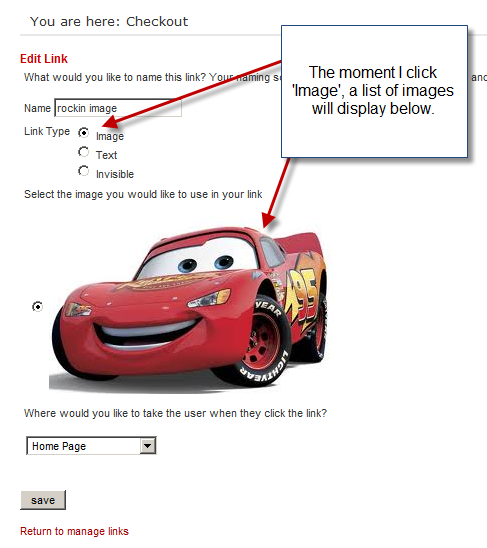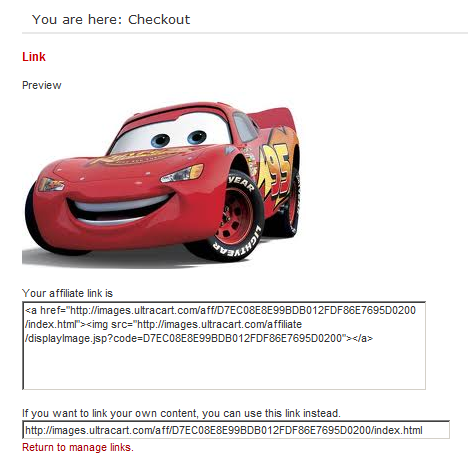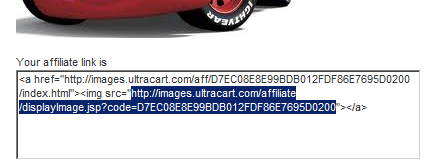Using Affiliate Creatives
Overview
This tutorial covers creating a creative and how an affiliate would use it.
Requirement
You must be signed up to use the UltraCart Affiliate system. It's free, but there's a user agreement to sign. The Affiliate User Guide has details on doing this.
Steps
- Create a Creative
- Login as an Affiliate
- Create a new link
Create a new creative
The creative section is where you configure the advertising content that will be used by a link such as images and text. After creating a creative you can then create a managed link.
New Creative
Click the "New" button to configure a Creative. The following screen will appear.
Although there will be three (3) fields to complete you will only see two (2) when first arriving at this screen; Creative Name and Creative Type. A third field will appear depending upon which Creative Type you select from the drop down choice of field #2.
Field #1. Creative Name: Enter a name for this creative in the box provided. This allows you to identify your various creatives.
Field #2. Creative Type: Select the Creative Type from the three (3) options available in the drop-down list; Invisible Link, Text Link or Image File.
Filed #3.If Field #2 = "Invisible Link" then field #3 will prompt for a Destination URL.
Enter the URL you want to appear as the link.
If Field #2 = "Text Link" then field #3 will require a "Link Copy (text)".
Enter the words you want to appear as the Text Link.
If Field #3 = "Image File" then field #3 will require the Creative Media File.
You will need to Browse (navigate) within YOUR system to locate the file to be uploaded (Image, banner, etc.).
Click the "Save Changes" button at the bottom of the screen when finished. You will then be returned to the Creatives Screen where your Creatives will be listed.
Login As Affiliate
I now wish to create a link for my affiliates, just to save them some time. I click on the Affiliates tab.
And I select the Affiliate I wish to login as. If I had 200 Affiliates, I would probably do this once, and send out instructions such as this to have them do it themselves. But I only have one, and he's a great guy, so I'll set up his link for him.
Create a new Link
The affiliate screens will look different depending on the Merchant's look & feel. So when you login, you might not see red fonts, etc.
The right side of the home screen for the affiliate contains a list of tools. Click on the "Manage Links" link.
In the links section, there will be at least one link, the default link titled Simple Link. Click the new link button above the list.
Here's the part that is somewhat vague the first time used. There's no images to select! Not yet.
After providing a name, when I select a Link Type of 'Image', a list of all image creatives will display for the choosing. I select the best one (and only one). I also choose where the user will go when clicked, and then save my input.
After saving, I am presented with a screen showing the image I've selected, and some links I can use.
Notice in the Affiliate Link, the actual image is wrapped within the hyperlink back to my site. I can select it and view it in a separate window if I desire.
With that, I'm done. This ends the tutorial. ![]()